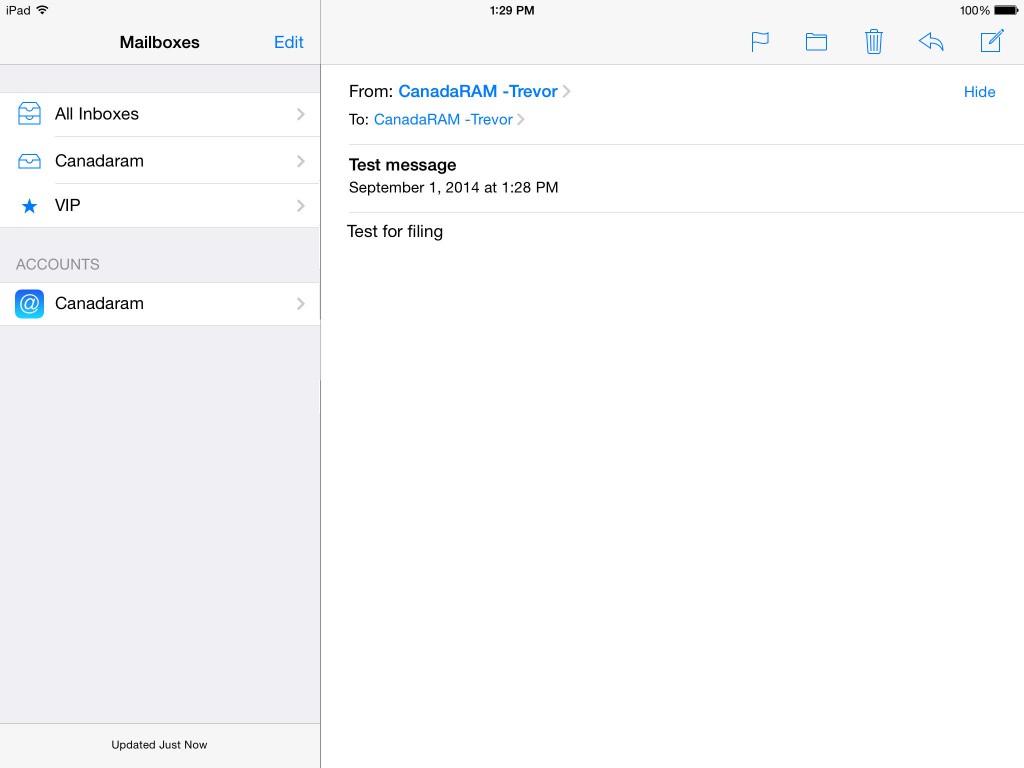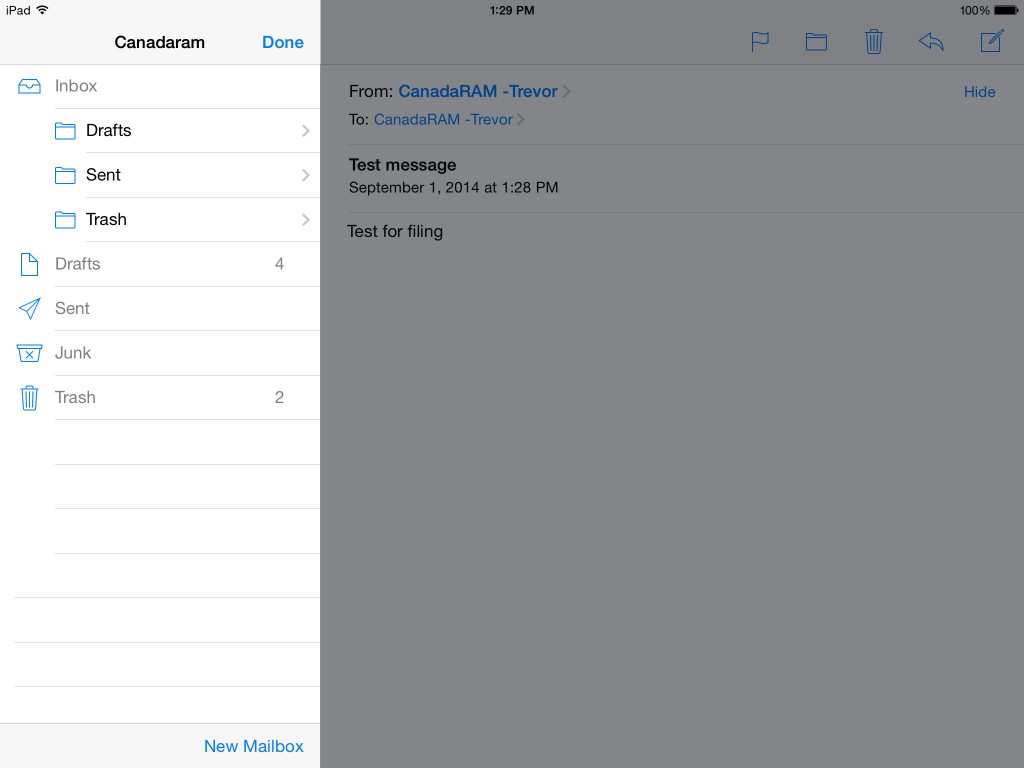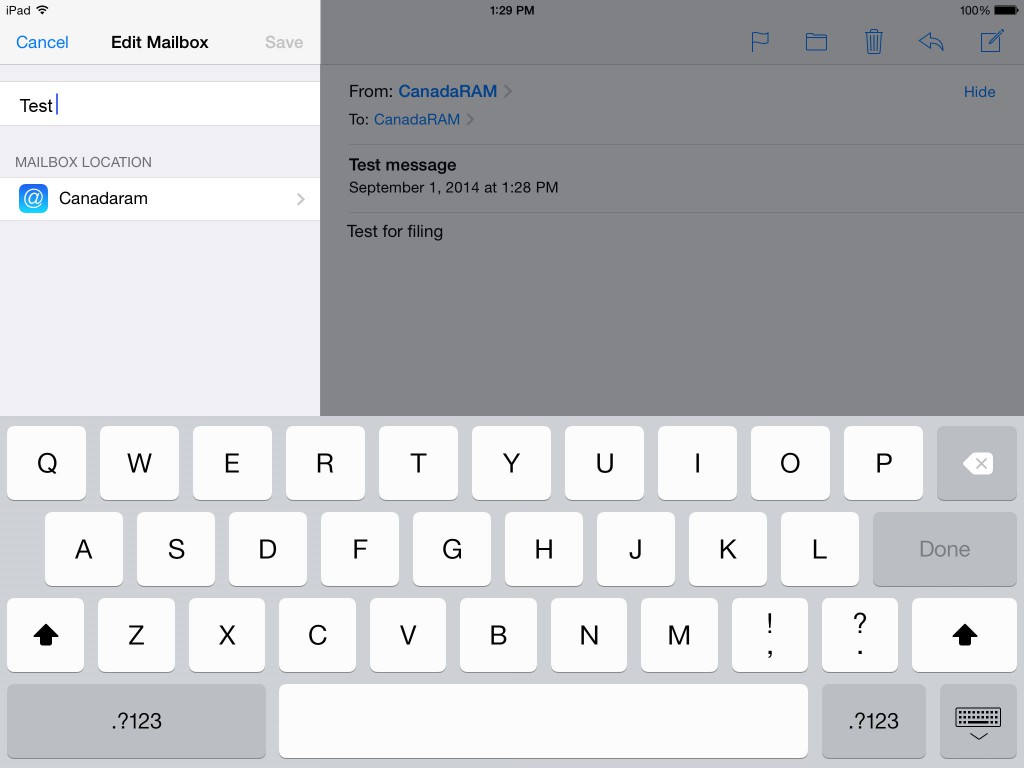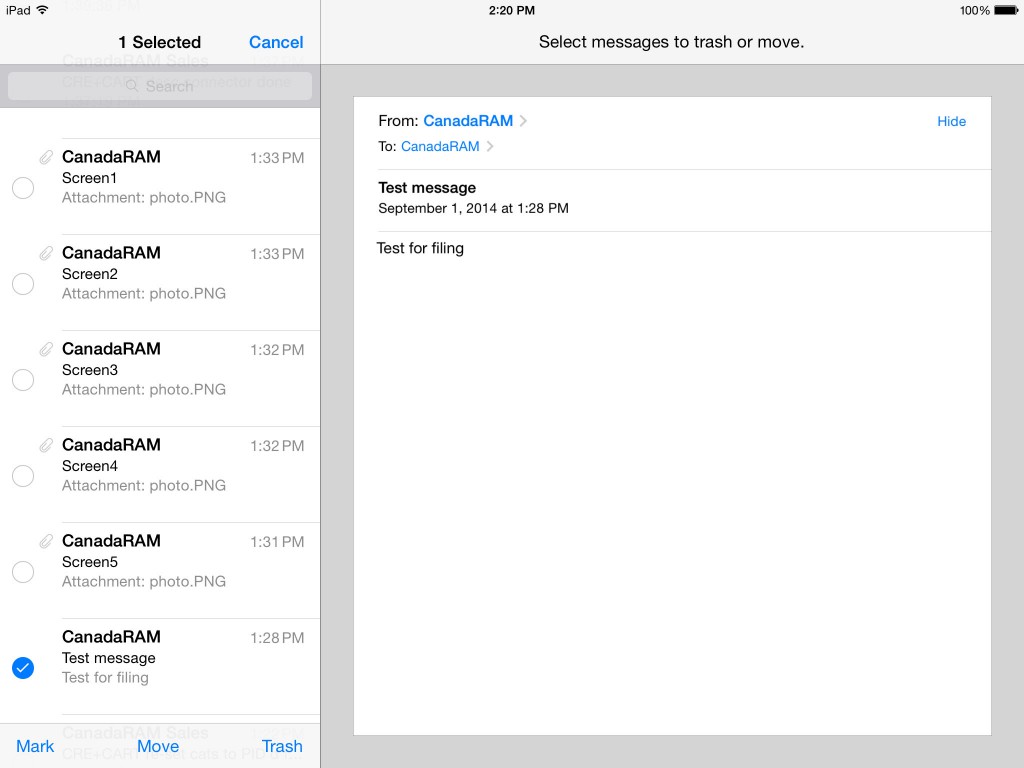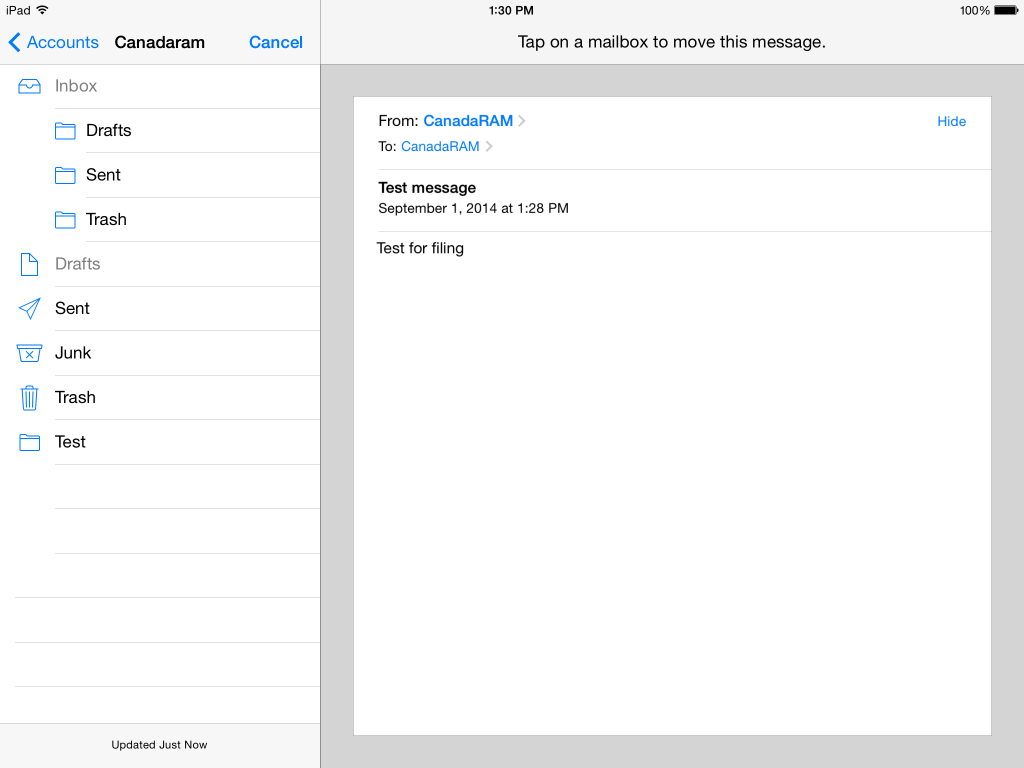How do you organize emails on an iPad or iPhone? You have a gazillion mail messages in your Inbox and you want get them sorted into folders.
Background: The iPad and iPhone operating system iOS does not have a user-accessible document filing system like a Windows and MacOS computer does. All of the file storing and manipulation has to be done through Apps. So managing your documents is a bit different on an iPad than on a computer.
Lets say you want to create some folders to organize your incoming mail messages. Although there is nothing in Mail called “Folders”, you can still do this.
Creating Folders:
- In the Mail app, on the left hand side, under the Mailboxes heading, you have one or more Inboxes and under that a section for ACCOUNTS.
- If you touch the Account entry of your mail account, it will show you the existing folders such as Inbox, Junk, Trash, Sent.
- If you now hit the Edit link on the top, you will see a button at the bottom called New Mailbox. Does this create a new Mailbox or mail account? No, it creates a new Folder. Simple, eh? It’s all a matter of labeling. It’s strange that Apple, who are normally so attuned to user experience, are imprecise in their language here.
- Create that new
folderMailbox, and give it a name and hit Save. Now your new folder will appear below the Trash folder.
- Touch Done and then touch <Mailboxes to go back to your main Mail screen.
- Now, you can go into your normal Inbox.
Moving Messages:
- If you touch Edit you’ll see some round radio buttons appear to the left of each mail message.
- If you touch the radio button, it will add a check mark to that message. Go ahead and check all the messages that you would like to move to your new folder.
- Now touch the Move button on the bottom, then select the folder you want them moved to.
You are done! Go ahead and create new Mailbox/folders for as many categories as you would like to file your mail into.